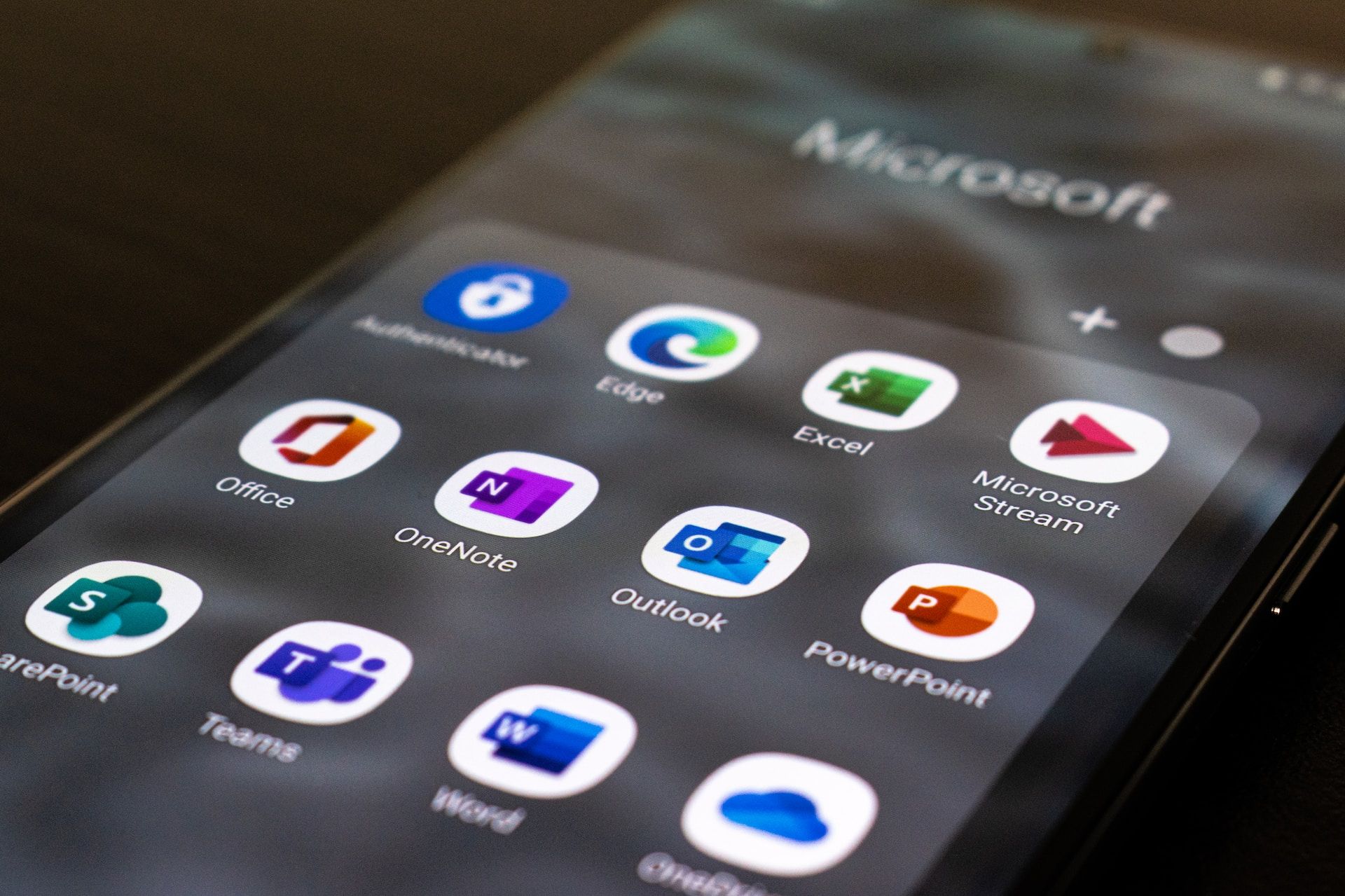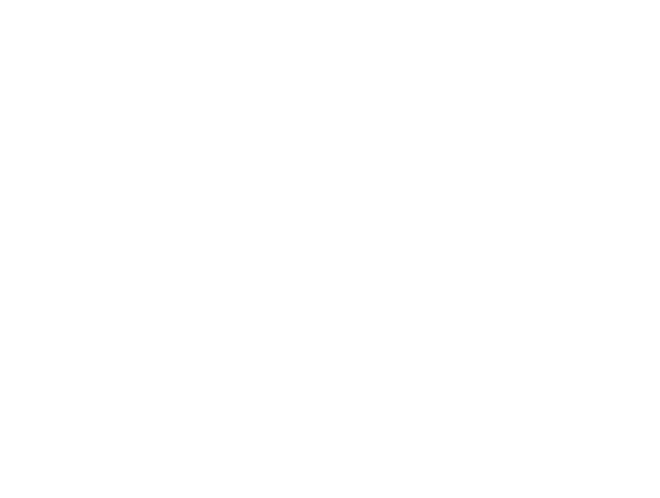SharePoint File Storage & Sharing Best Practices
Nate M.
SharePoint file storage has both features and limitations that you should be aware of while storing and accessing files. Here's a rundown.
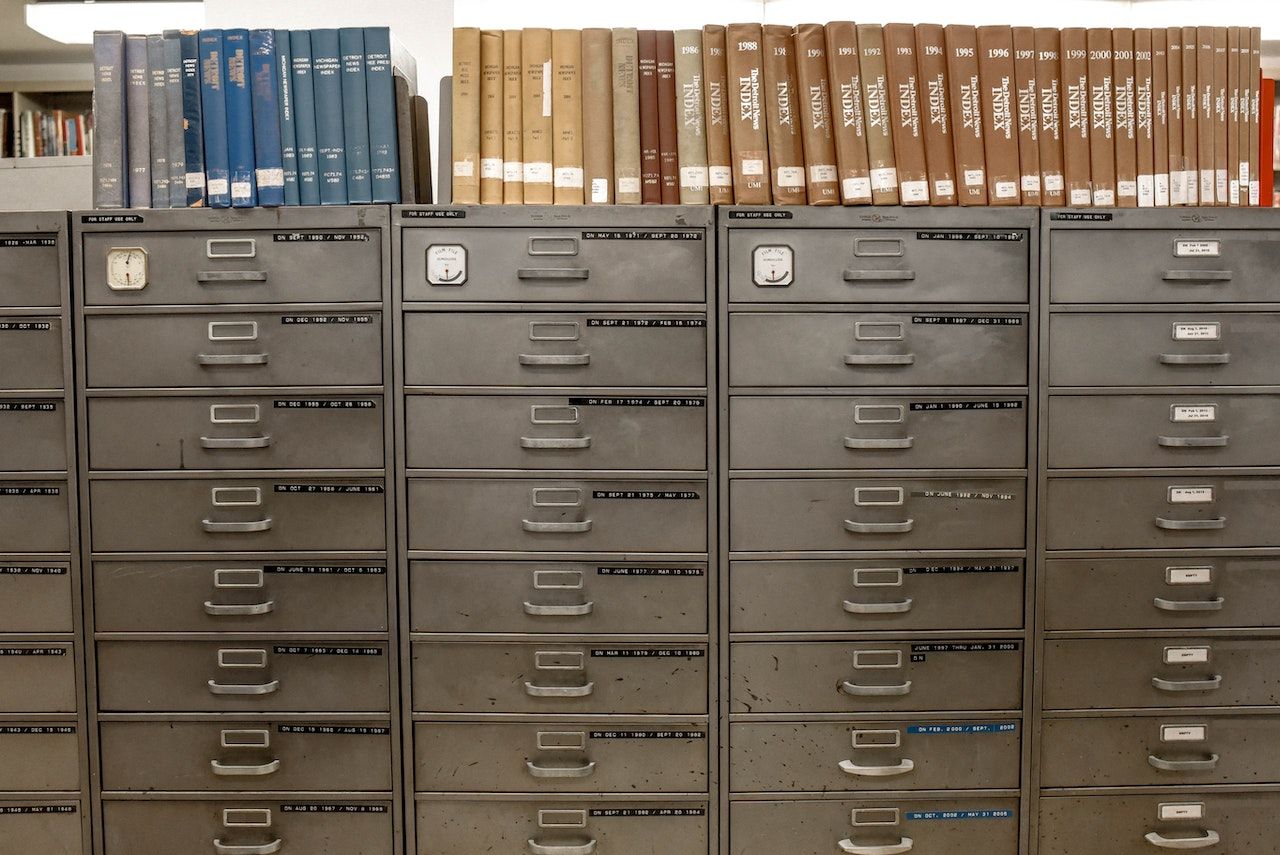
In today’s world, more and more people are working outside the office and need to access their files from a wider range of places and platforms than ever before. The need to be mobile presents unique challenges that are causing a shift in the way businesses use and access their files and their data.
One of the solutions coming to the rescue is SharePoint. SharePoint is Microsoft’s cloud-based solution for working with files in a flexible way. It allows users to collaborate on files in real time across the globe and access those files from remote locations with or without internet access. It also provides granular permissions to make sure that only the people that need access can view important business data.
At Eberly Systems, we typically encourage people to use the Microsoft Teams app to access SharePoint data because it provides a central access point to everything in your Microsoft 365 cloud.
Best Practices when using SharePoint
Creating new teams and channels
Teams, SharePoint, Outlook, and OneDrive all work together to make your Office documents and other files more accessible in a variety of scenarios. This flexibility means that it is important to be intentional about the structure that you use in implementing 365 so that it best fits your use cases.
When we do a SharePoint migration for our clients, one of the first things we do ispin down the organizational structure that makes the most sense. A good structure for Teams and SharePoint should keep distractions to a minimum and help employees focus on the conversations and content that are important forthem to engage with.
Teams are top-level groups that bring larger numbers of people together to collaborate. You should think about keeping the number of Teams to a minimumand bringing in as many people into a team as makes sense. You might have oneTeam for the whole company, another one for managers, one for HR, etc.
Channels are a way to group communications and files that are related in some way. This might be a project, program, or initiative. A Team can contain a number ofchannels, which can either be public (visible to everyone in the team) or private (only visible to members of the channel).
Creating or Modifying Files
Thereare several ways to create files in SharePoint. From Teams, you can createOffice files directly in any channel using the Files tab.
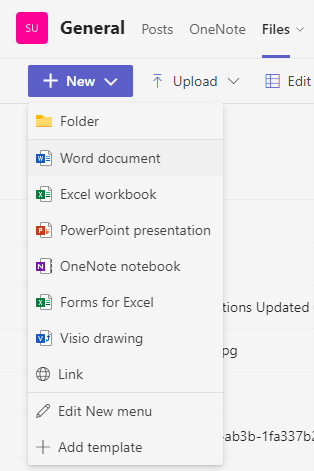
Syncing Files
Oneof the most powerful features of modern SharePoint deployments is the abilityto sync files directly to your computer from the cloud. Once your files aresynced, you can create Word, Excel, PowerPoint or any other file and save itdirectly to the Team/SharePoint site right within File Explorer.
Thereare several ways to do this, and a few things you should keep in mind when youdo so.
EveryTeam in Microsoft Teams has a channel named “General”. Every channel in Teamshas a “Files” tab, which will let you interact with the files in SharePointassociated with that channel. From the Files tab, you’ll find a Sync buttonthat you can click to make those files available to you in File Explorer.
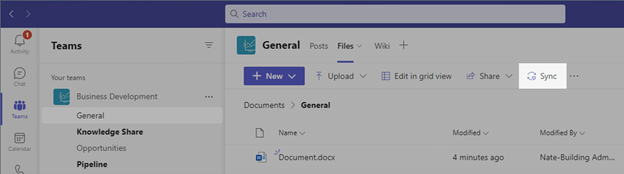
You can also sync files directly from the SharePoint site by clicking the Sync button from the document library of any SharePoint site.
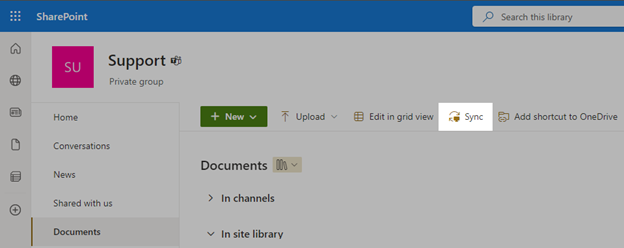
Once your files are synced to your computer, you can find them in File Explorer just the way you would find and use files on your computer or on a server. Just look for the row with your business name in the left sidebar.
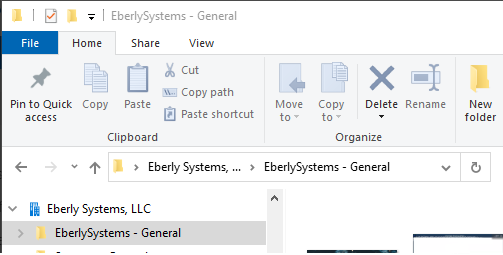
Understanding Sync Options and Status
In File Explorer, you can optionally make a file or folder stay cached and available offline. This is helpful if you need to work with a set of files on the road and aren’t sure you will have internet access. To do this, right click on the file or folder you want to keep offline and select “Always keep on this device”.
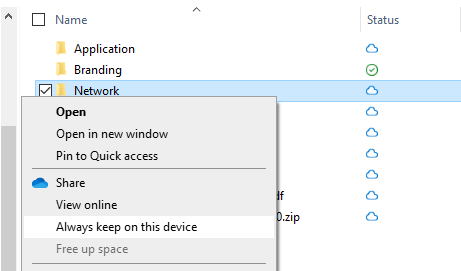
Notice the status indicators for files and folders in synced locations in File Explorer:
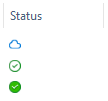
The blue cloud icon indicates the file is in the cloud and is not currently taking up space on your computer. You can still open these files and interact with them, but there could be an almost unnoticeable delay when you open them since they are not local.
Note : when you search for files that are not local, thumbnails will not show up for those files. If you open the folder that contains those files or images instead of searching, the thumbnails will appear. This is by design to speed up search results.
If you see a green circle with a check mark, the file is cached locally. In this case, the file is taking up storage on your device, but on the plus side, thumbnails will appear in search results, and there will be no delay when opening files. These files will even be available to you if you are not connected to the internet.
The light green check means the file is cached because you have navigated to it or opened it recently. This file may go back to the cloud only if your computer sees that you haven’t interacted with the file recently.
A filled in green check means that you have selected to “Always keep on this device”. This file will be available offline regardless of how much or little you interact with it.
Shortcuts and Links
Linking and creating shortcuts to files in SharePoint is different than files that are only stored on your computer, and you need to be aware of the differences. If you are working in File Explorer, avoid making shortcut icons . File Explorer will allow you to create shortcuts, but they won’t work for anyone other than you! If you need to have quicker access to a particular file, it’s better to pin it in Teams or bookmark the file in SharePoint.
Ready To Make the Move?
SharePoint is an incredibly valuable tool for businesses of all sizes. Eberly Systems has built solid processes to help you transition to SharePoint, whether you’re coming from an on premise file server or another cloud provider. We’d be happy to help your team learn about and migrate to this industry-leading solution!